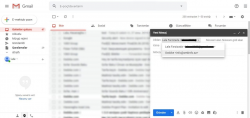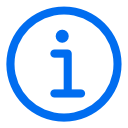Aşağıdakı təlimatı diqqətlə izləməklə “Owl” tətbiqində yaratdığınız email hesabını mövcud Gmail hesabınıza bərkidə bilərsiniz. Nəticədə, göndərdiyiniz məktubları korporativ, yoxsa adi email ünvanı ilə göndərəcəyinizi seçə bilərsiniz.
Gmail vasitəsilə email qutusunu bərkitmək
-
İlk olaraq, mövcud olan Gmail hesabınıza daxil olun.
-
“Ayarlar” menyusundan “Ayarlar” bəndinə keçid edin.
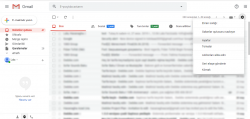
-
“Hesablar və İmport” menyusuna daxil olun.
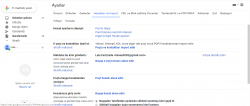
-
“Poçtu başqa hesablardan yoxlayın” sətrindən “Poçt hesabı əlavə edin” düyməsini sıxın.
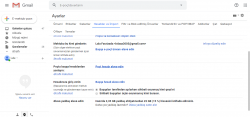
-
Yeni açılmış pəncərədə email ünvanınızı daxil edib “Növbəti” düyməsini sıxın.
Qeyd : Bəzən digər brauzer pəncərəsinə keçdikdə yeni açılan pəncərə bütün pəncərələrin altında qalır. Əgər əməliyyatlar davam edən zaman pəncərə itsə, sadəcə pəncərələri bağlamadan iş masasına qayıdın.
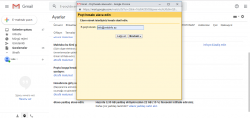
-
“E-məktubları digər hesabımdan import edin (POP3)” seçimini edib “Növbəti” düyməsini sıxın.
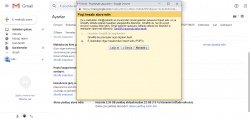
-
“İstifadəçi adı” sətrinə email ünvanınızı, “Şifrə” sətrinə ünvanı yaradarkən təyin etdiyiniz şifrəni yazın. “POP server” sətrinə “Owl” tətbiqinin POP3 sütununda Server olaraq yazılmış ünvanı daxil edin. Nümunə olaraq aşağıdakı şəkildə “pop3.webinfo.az” ünvanını görə bilərsiniz. “Port” menyusundan “110” seçimini edin.
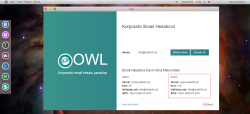
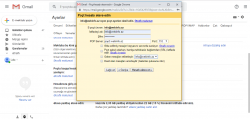
-
“Bəli, mən *yaratdığınız email hesabı* olaraq məktub göndərmək istəyirəm.” seçimini edib “Növbəti” düyməsini sıxın.
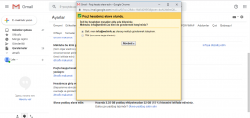
-
Açılan pəncərədəki sətrə Ad daxil etməlisiniz. Yeni ünvandan email göndərərkən korporativ ünvanınızın yanında məhz həmin Ad görsənəcək. Buraya şirkət adını da daxil edə bilərsiniz.
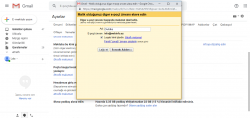
-
“SMTP serveri” sətrinə “Owl” tətbiqinin SMTP sütununda server olaraq yazılmış ünvanı daxil edin. “Port” menyusundan “25” seçimini edin. “İstifadəçi adı” sətrinə email ünvanınızı, “Şifrə” sətrinə ünvanı yaradarkən təyin etdiyiniz şifrəni yazın. “TLS bağlantı üzərindən təhlükəsiz bağlantı” seçimini edin ve “Hesab əlavə et” düyməsini sıxın.
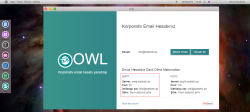
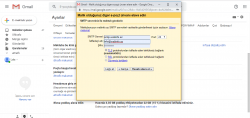
-
Bir neçə dəqiqə sonra mövcud email hesabınıza bu əməliyyatları təsdiq etmək üçün məktub gələcəkdir. Məktubdakı təsdiq kodunu müvafiq sətrə daxil edib “Doğrulayın” düyməsinə basın. Başqa yolla, məktubdakı “sorğunuzu təsdiqləmək üçün aşağıdakı linki klikləyin:” cümləsindən sonra qeyd olunmuş linkə basaraq əməliyyatları təsdiq edə bilərsiniz.
Qeyd : Göndərilən məktub bəzi hallarda “Güncəlliklər” qutusuna düşə bilər.
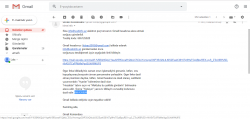
-
Yaratdığınız korporativ email ünvanını test etmək üçün gmail hesabınızın açıq olduğu brauzer pəncərəsini yeniləyin. Daha sonra “E-məktub yazın” düyməsini sıxın. Açılmış pəncərədə “Dildən” menyusundan məktubu hansı ünvanla göndərmək istədiyinizi seçə bilərsiniz.